コロナウィルスの感染を防ぐため、教団ではできる限りインターネット配信をするようにという方針を示されました。
そこでパソコンを用いて簡単に配信ができる方法をお伝えします。
YouTubeの仕様上 初めて配信するには24時間待つ必要がありますのでお気をつけください。
目次
- 配信に必要なもの
- Webカメラについて
- YouTubeで配信する方法について
- 配信の流れ
1.配信に必要なもの
配信をするのに必要なものはパソコン以外に2つです。
- Webカメラ
- YouTubeのアカウント
2.Webカメラの選び方
Webカメラとはパソコンに繋いで写真を撮影したり、動画を撮ったりすることのできるものです。
比較的新しいノートパソコンですと既に備え付けられているものも多いですが、
つけてられている位置がディスプレイの前面で、礼拝などを撮影するにはあまり向いていません。

オススメのWebカメラはロジクール、バッファロー、エレコムなどのメーカーから出されているものです。
ここに挙げたメーカーは周辺機器を多く手がけておりトラブルが起こりにくくコストパフォーマンスも良いです。
また、マイクを別で用意しない場合、マイク付きのものを選ぶようにしてください。
音質などあまり良くはありませんが、カメラを十分に近づけることで声はしっかり入ると思います。
ただ、現在Webカメラの需要が高まっている影響か、インターネット通販(Amazonや楽天など)では多くの商品が欠品しています。
Amazonではさらに高額の転売も多いため気をつけてください。
3.YouTubeで配信する方法
まずアカウントを認証しライブ配信機能を解禁します。
YouTubeのトップページにアクセスし右上の「ログイン」をクリックします。
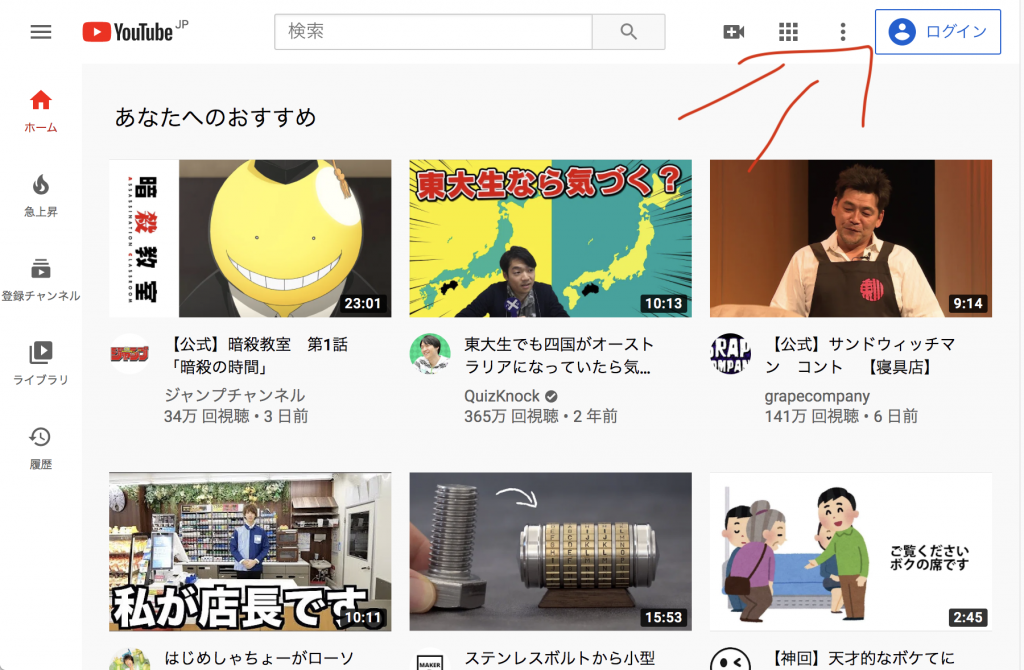
ログイン画面が出ますのでお持ちのgoogleアカウントでログインするか、
下の「アカウントを作成」から新しくアカウントを作成したうえでログインしてください。
新しくアカウントを作成する場合、電話番号を登録して本人確認をしておいてください。
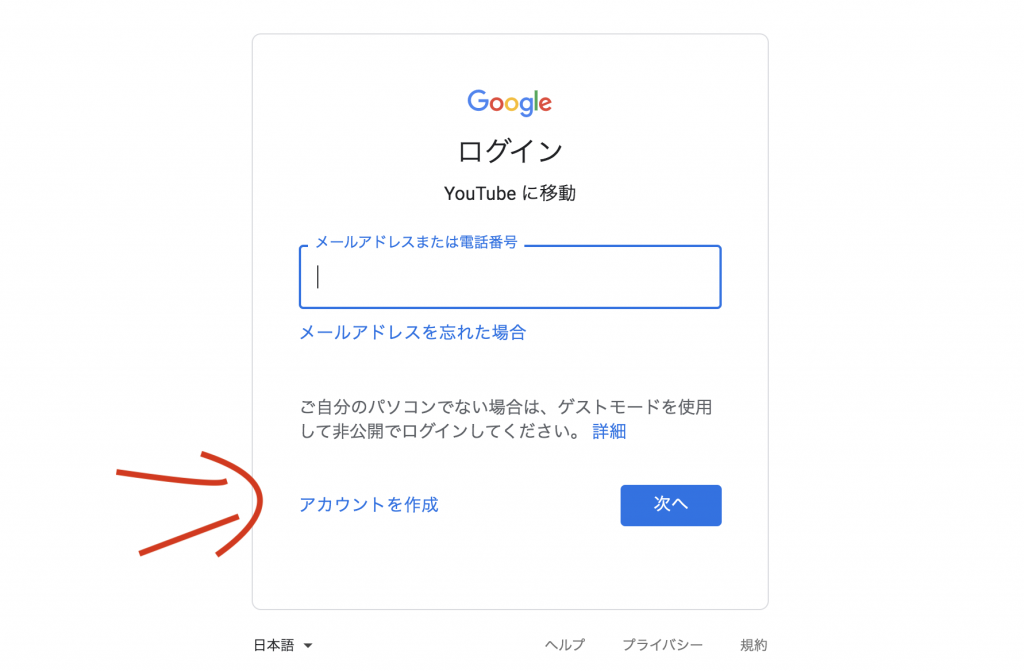
ログインすると右上の「ログイン」ボタンが丸いアイコンに変わっていますのでそこをクリックし、
出てきたメニューから「YouTube Studio」を選択してください。
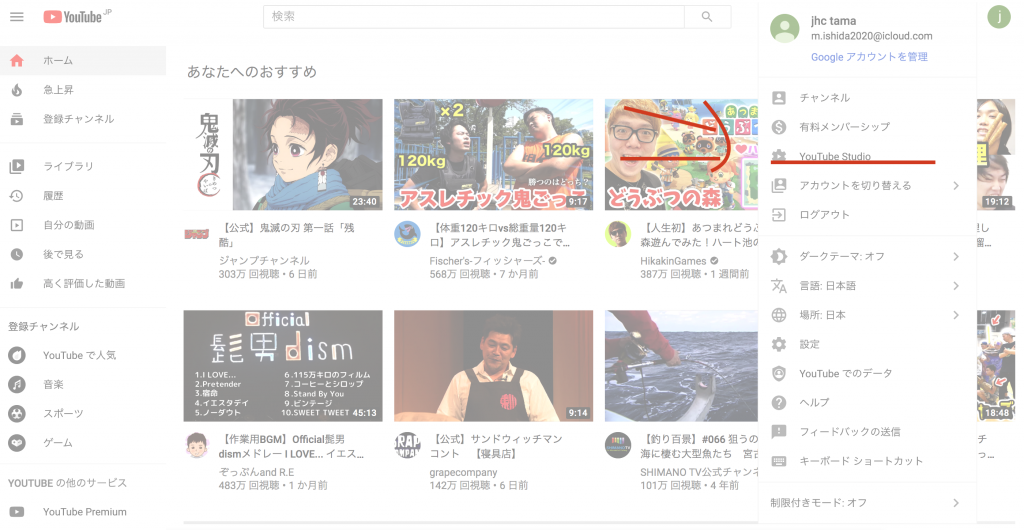
右上の「作成」をクリックし出てきた「ライブ配信を開始」をクリックしてください。
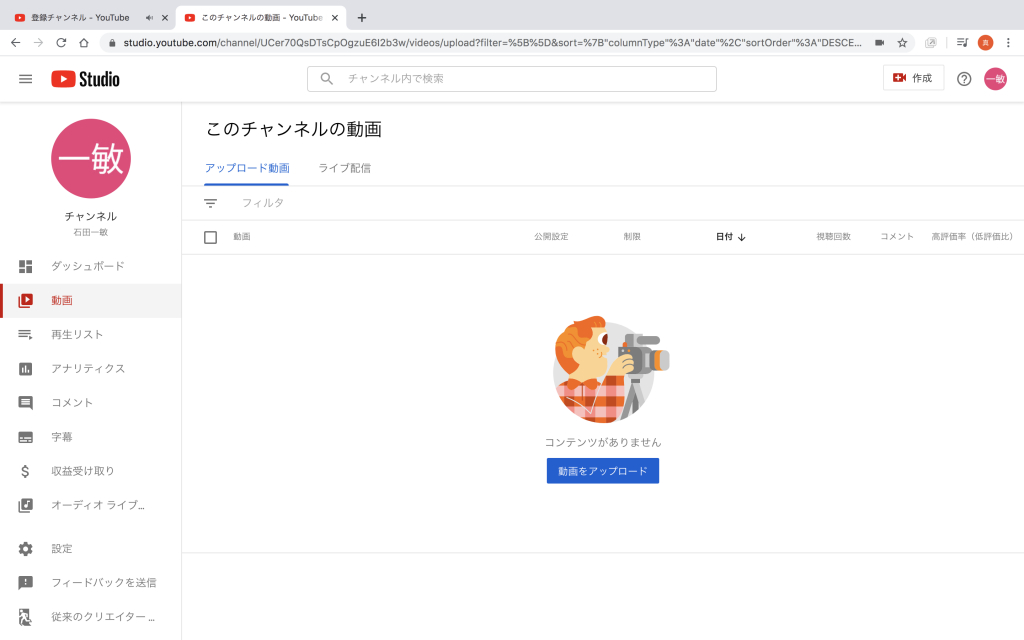
またもしアカウント認証を行なっていない場合以下の画面になります。
アカウント認証を行なってください。
SMSで受け取るを選択、携帯電話番号を登録するのが一番楽かと思います。
送られてきた番号を次の画面に入力してください。
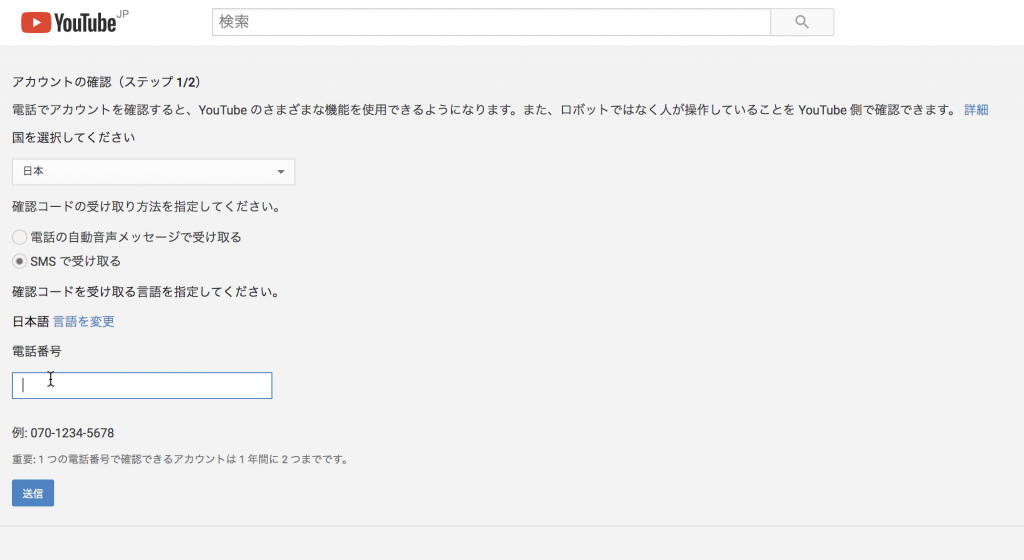
初めてライブ配信画面にアクセスすると下のような画面になるかと思います。この画面を表示して24時間後から配信ができるようになります。
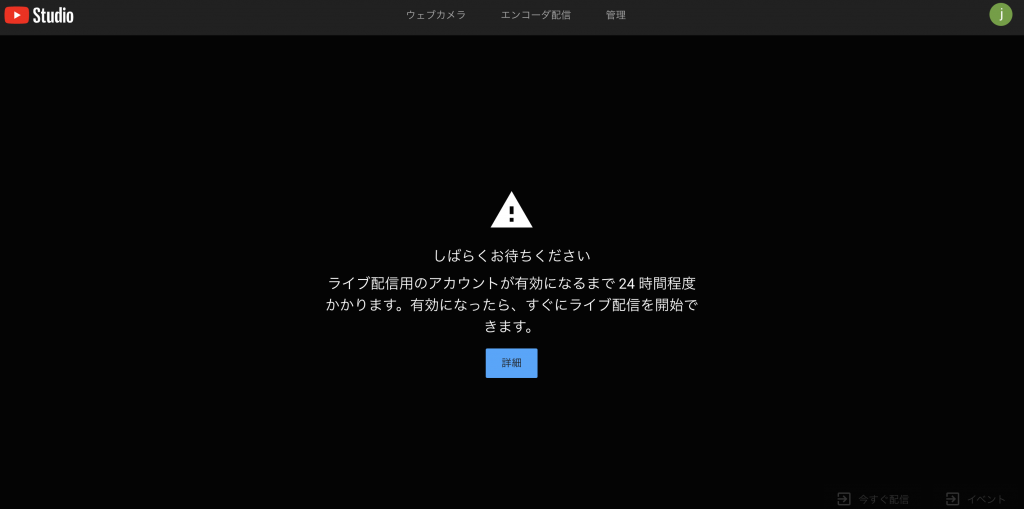
24時間経過するとライブ配信の画面に入れます。
先にWebカメラを接続しておきましょう。
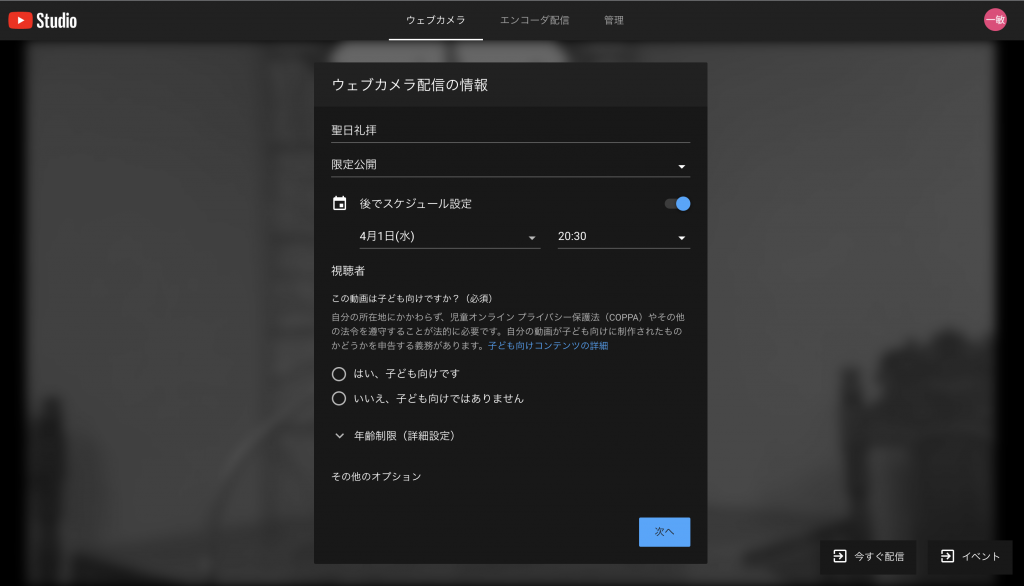
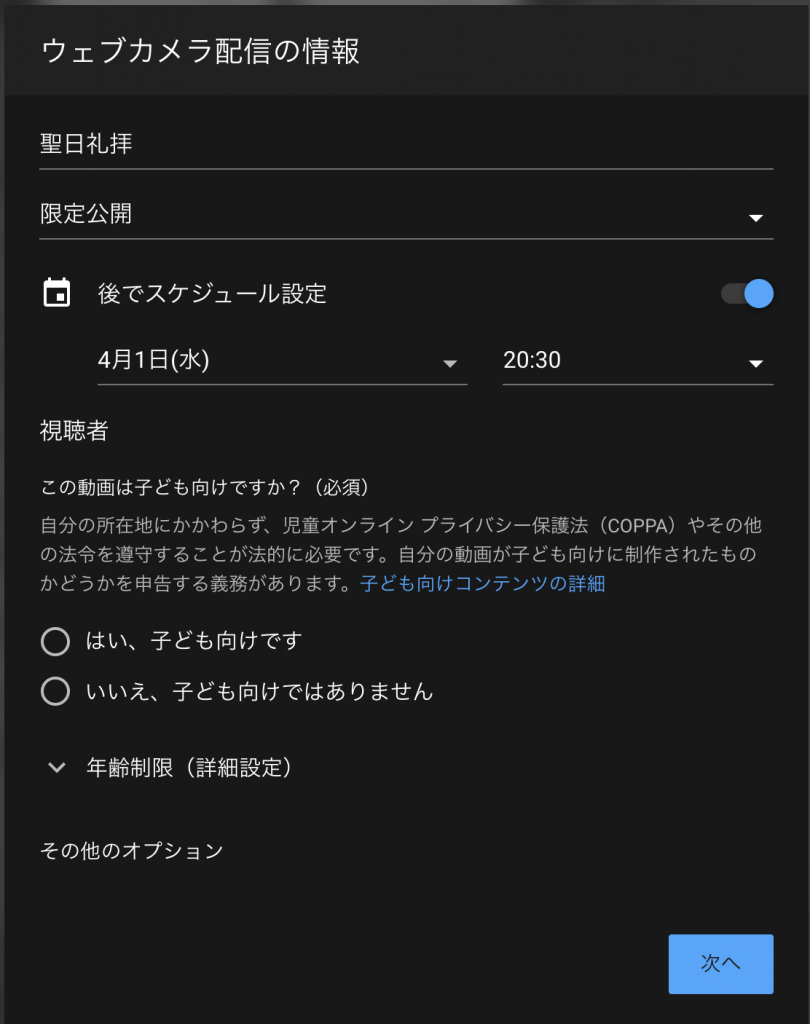
この画面から各種設定を行います。
一番上はタイトルです。
二番目は公開か限定公開かを選びます。
公開は誰でも配信が見られる状態、限定公開は配信のURLを知っている人のみ配信を見ることができます。
教会員のみで良いならば限定公開にする方が良いでしょう。
「後でスケジュール設定」にチェックすることで配信を予約することができます。
すると配信のURLを事前に配ることができるため直前のトラブルを避けることができます。
この動画は子ども向けですか?という質問に対しては必ず「いいえ」を選択してください。
その他のオプションをクリックするとさらに概要欄、カメラ、マイクについての設定が開きます。
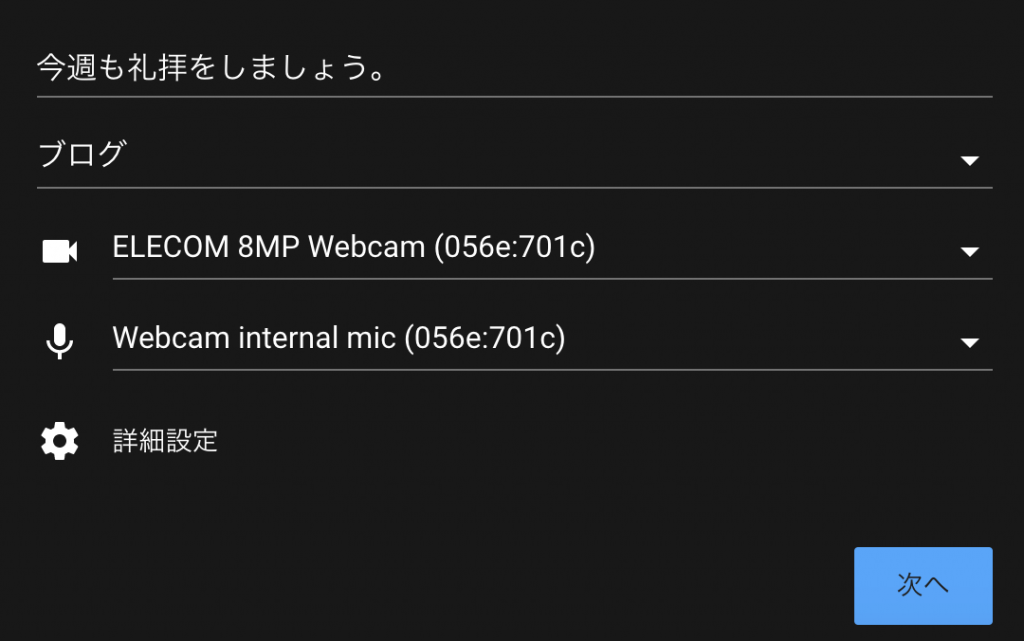
一番上は概要欄です。
配信画面の下に表示される文章になります。
カメラマーク、マイクマークの二つはそれぞれWebカメラのものを選択してください。
詳細設定をクリックするとチャット欄について設定できます。
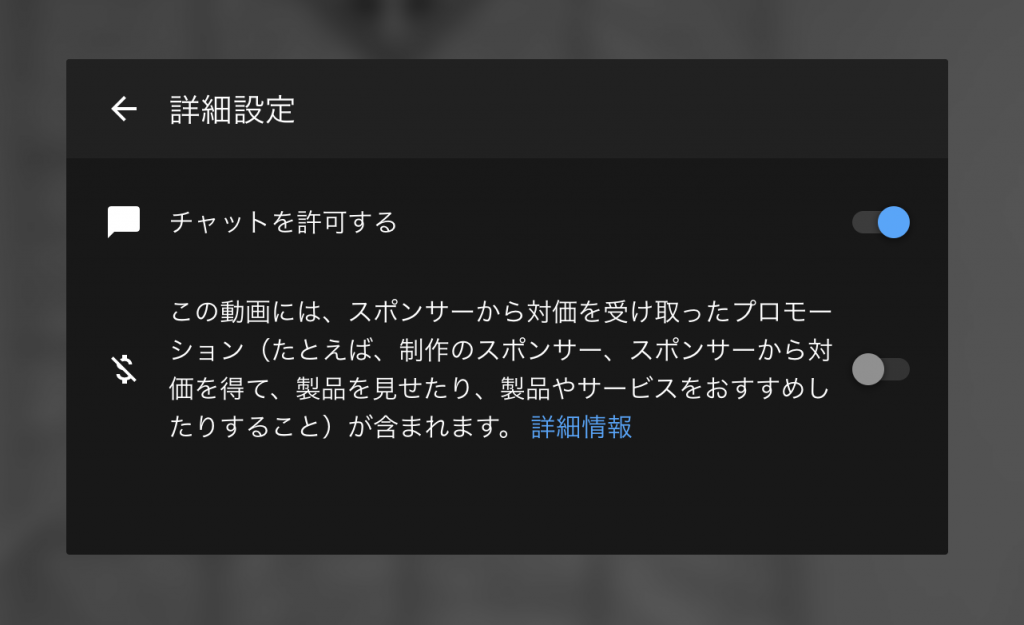
ONになっていると視聴者は配信画面でコメントを送ることができます。
必要なければ切っておきましょう。
設定が終了したら次へをクリックしてください。
この画面で共有をクリックするとURLが表示されます。
このURLを配ることでURLから限定配信を見ることができます。
URLをコピーしたら「完了」をクリックするか、すぐに配信する場合「ライブ配信を開始」をクリックしてください。
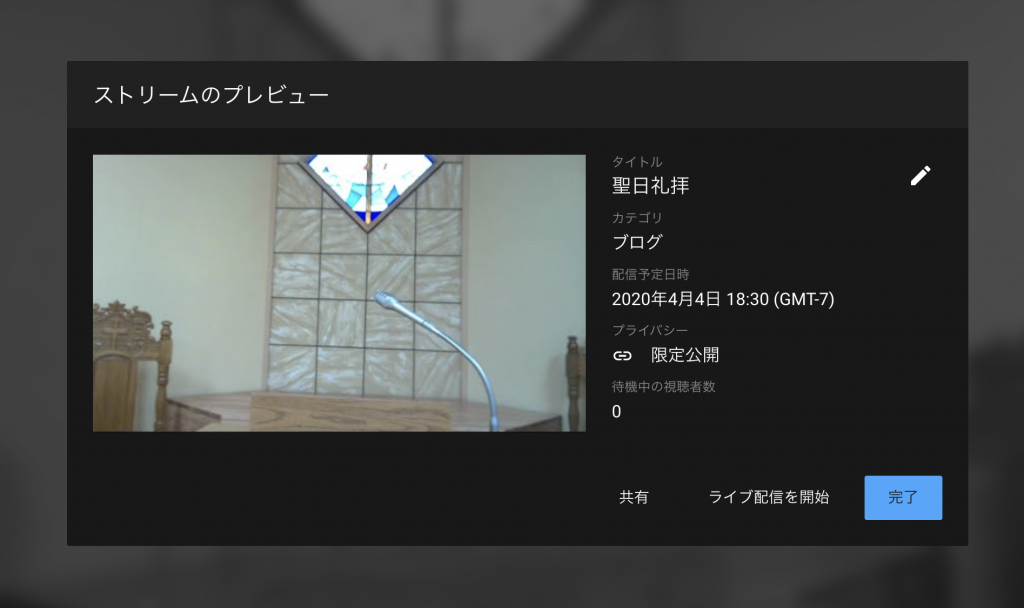
「完了」を押すか、上のタブから「管理」を押すと以下の画面になります。
予約している場合、この画面で予約した配信が表示されます。
タイトルをクリックすると配信を開始する画面に戻りますので、そこから配信をしてください。
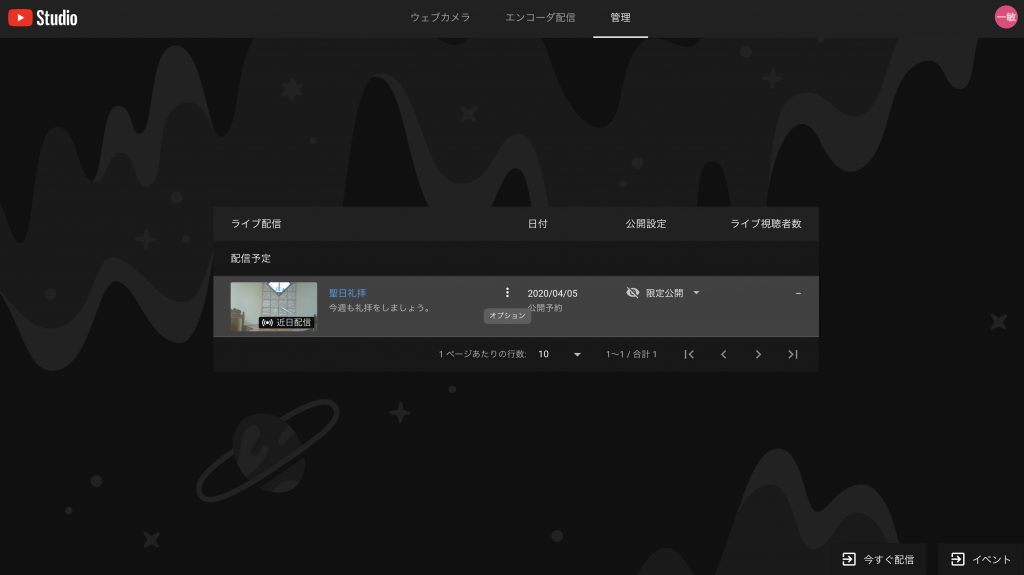
中央の「︙」をクリックするとメニューが出てきます。タイトルの変更や共有リンク、配信の削除が可能です。
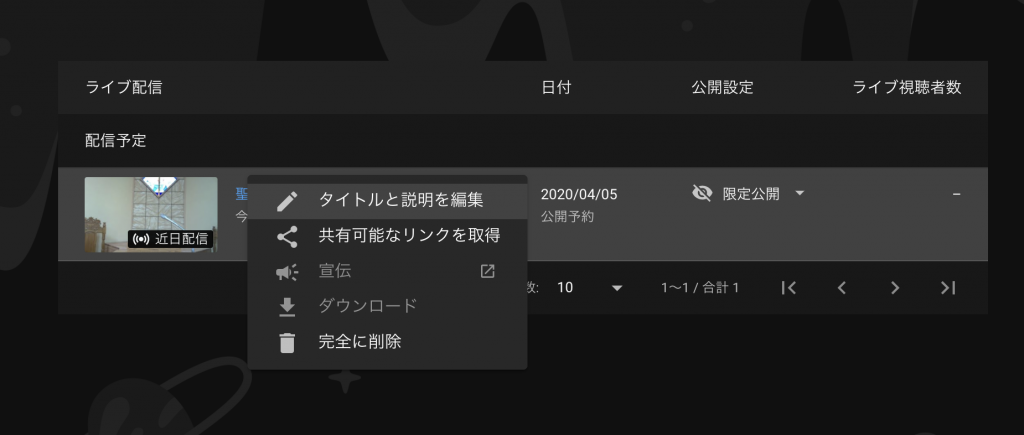
配信を開始すると以下のような画面になります。
配信画面は反転して見えますが実際には反転していません。
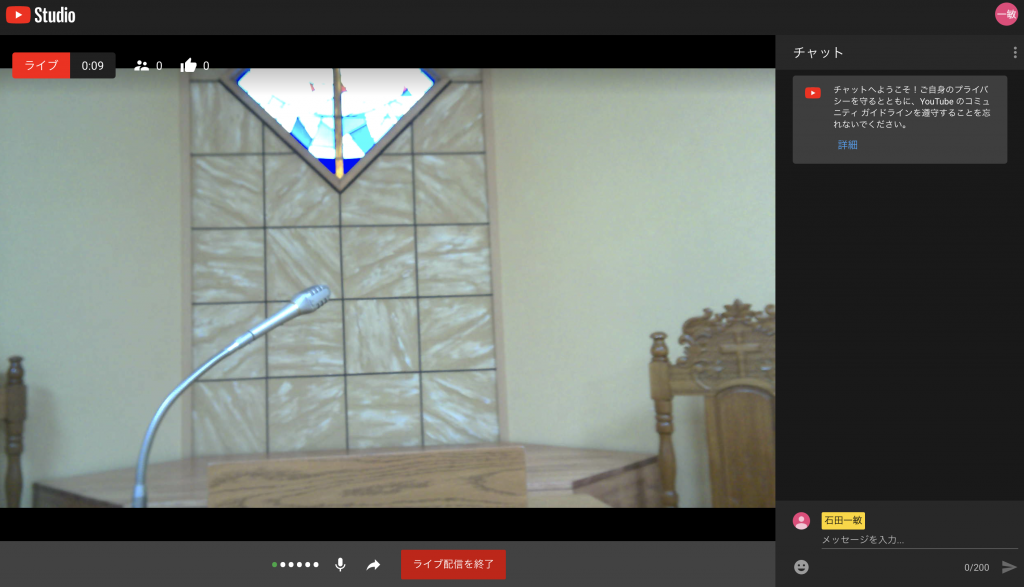
画面下には今の音量、マイクミュート、リンク共有、配信の終了があります。
配信を終わる場合必ずここの「ライブ配信を終了」を押してください。
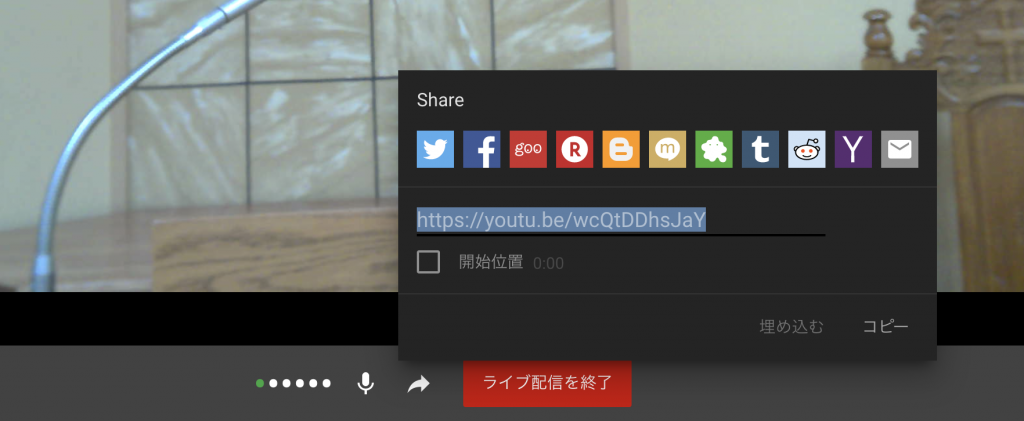
配信が終了した後動画が残ります。
YouTubeStudioに入ると確認できます。
左上の「Studio」をクリックしてください。
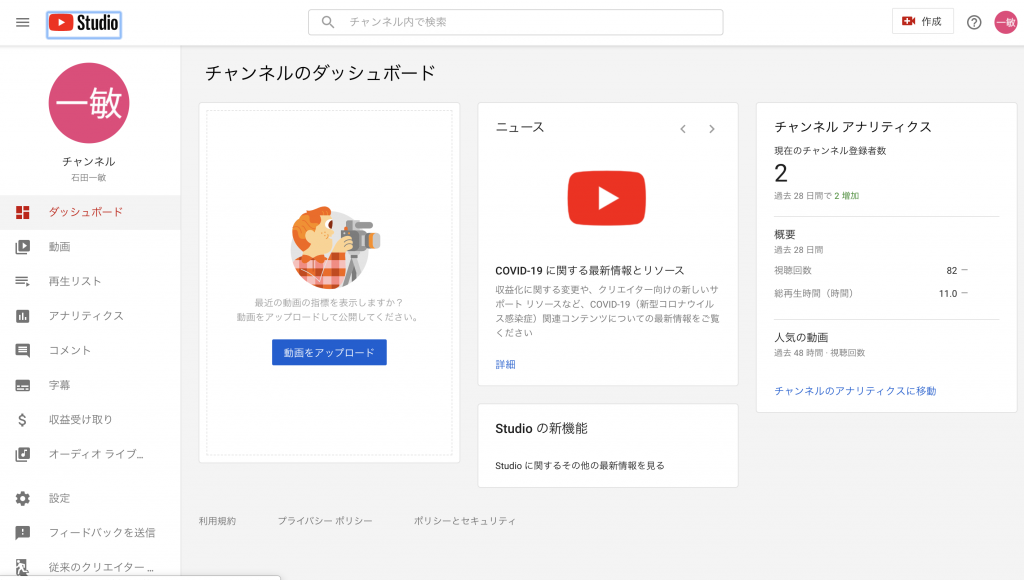
左のメニューから「動画」をクリックしてください。
アップロード動画の一覧が表示されるので上の「ライブ配信」をクリックしてください。

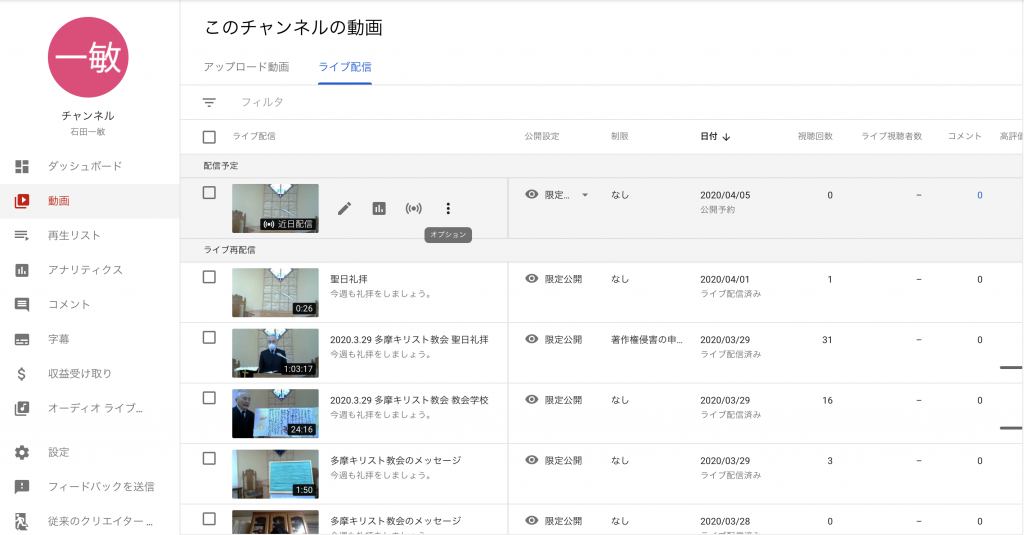
過去の配信一覧と配信予定が表示されます。
カーソルをのせて表示された「︙」をクリックするとタイトルの編集や共有リンク、配信の削除ができます。
配信終了後でも同じようにリンクを取得し閲覧することが可能です。
このリンクは配信前に配るものと同じですので配り直す必要はありません。
4.配信の流れ
改めて配信の流れを説明します。
- アカウントの登録をし、YouTube Studioにログイン
- ライブ配信ページを開き配信を予約
- 事前に(数日前とか)URLを配布
- 当日、時間になったらYouTube Studioの管理画面から配信をクリック
- ライブ配信を開始
- 終了
- 配信を残さない場合、ライブ配信一覧から削除
以上でライブ配信が可能です。